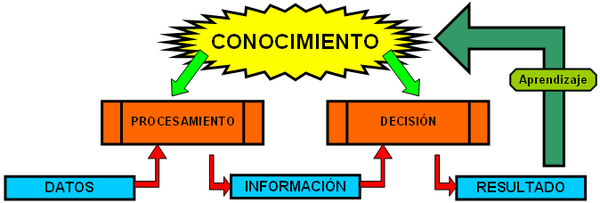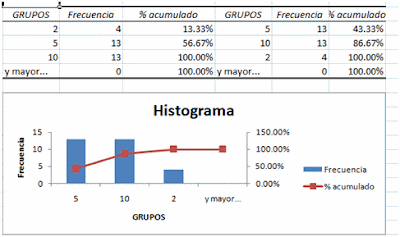Buenos días amigos y compañeros de este fugaz 2012.
Fue un año muy lindo para mi y parte de este fue gracias a informática nunca desde que ingrese a la facultad había tenido una materia donde el trabajo en grupo sea tan profundo, lo cual provoca, generalmente, el nacimiento de nuevas amistades y compañerismo; como ya eh mencionado en otras ocasiones de esta cátedra no solo me llevo muchos conocimientos nuevos sino que principalmente me llevo amistades que espero perduren por mucho tiempo.
Era muy lindo ir cada martes y presenciar la clase, donde el clima era agradable y muy divertido, donde todos nos llevabavamos bien y prebalecia el respeto.
Ya nos encontramos finalizando un año mas y es típico de esta época que la nostalgia se haga presente y se recuerden todos los momentos que atravesamos en este año, tanto buenos como malos; hoy me puse a pensar aquel día que asistí a la primer clase, en la cual eramos muchos por cierto, y de los cuales no conocía básicamente a nadie, a partir de ahí fueron pasando los días y se fueron formando los grupos, la confianza aumentaba día a día y la amistad se formaba y crecía con los días y noches de trabajos prácticos, comidas, risas, enojos, salidas y bromas, así se paso para mi el año, muy divertido por cierto.
No puedo dejar de agradecer al profesor que con paciencia y predisposición compartía sus conocimientos cada martes con nosotros y a todos los compañeros que llegamos hasta el final con los cuales nos hemos divertido bastante.
Saludos a todos y espero que para ustedes también allá sido un buen año y lo hallan pasado y disfrutado tan bien como yo.
Quiero felicitar a aquellos compañeros que gracias a esta materia pudieron lograr el titulo de técnico lo cual le abrirá nuevos caminos en su vida.











 y, a continuación, haga clic en Abrir.
y, a continuación, haga clic en Abrir.



 , situado junto al cuadro Nombre de archivo, busque la nueva ubicación y, a continuación, haga clic en Aceptar.
, situado junto al cuadro Nombre de archivo, busque la nueva ubicación y, a continuación, haga clic en Aceptar.